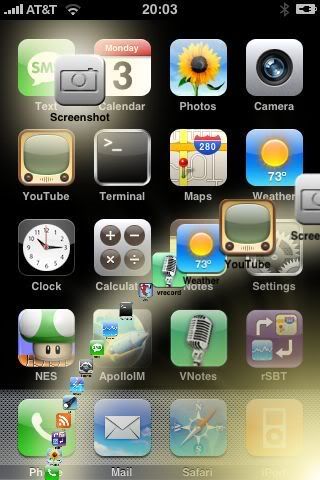Cách tắt máy và Khởi động iPhone
Để tắt máy bạn bấm và giữ nút Power (nút ở trên đầu, góc phải) trong vài giây cho đến khi màn hình xuất hiện mủi tên “Slide to power off”, và bạn dùng tay kéo ngang mủi tên này để tắt máy. Khởi động lại máy tức là tắt máy rồi ấn nút Power trong khoảng 2 giây một lần nữa để bật trở lại.
Cách khóa máy khi không sử dụng
Bạn nhấn nút power bình thường và không cần phải giữ cho đến khi màn hình không còn sáng
Cách chỉnh múi giờ cho phù hợp với giờ Việt Nam
Việc xác định múi giờ (Time Zone) sẻ giúp cho iPhone biết được chính xác khu vực bạn đang sử dụng điện thoại để điều chỉnh giờ giấc và các cấu hình cho các ứng dụng Internet. Nếu bạn không muốn iPhone tự động xác nhận múi giờ bạn có thể tự điều chỉnh cho thích hợp. Cách điều chỉnh như sau:
Bấm vào Settings – General – Date & Time, chổ Set Automatically chọn OFF, chổ Time Zone gõ vào Vietnam và chọn Thanh Pho Ho Chi Minh/ Ha Noi. Nhấn nút Date & Time để trở về. Bên dưới vùng Calendar chổ Time Zone Support chọn ON, chổ Time Zone tương tự như trên ta chọn Thanh Pho Ho Chi Minh hay Ha Noi, chỉnh giờ lại ở khu vực Date & Time bên trên nếu cần thiết. Bấm nút Home để trở về.
Kết nối WiFi để vào mạng
Bấm vào biểu tượng Settings, bấm tiếp vào WiFi. Dòng WiFi bên phải bấm vào nút bật lên ON, iPhone sẽ tự tìm danh sách mạng WiFi xung quanh mình, bạm bấm vào một mạng trong danh sách này để kết nối. Nếu kết nối có yêu cầu nhập Password thì bạn nhập vào sau đó nhấn nút Home (nút bên dưới cùng) để trở về màn hình chính và bắt đầu sử dụng các ứng dụng Internet.
Đồng bộ dữ liệu trên iPhone với máy vi tính (Danh bạ, tài khoản Email, Bookmark, hình ảnh, nhạc phim)
Sau các bước cơ bản thực hiện trên chiếc điện thoại là lúc bạn tiến hành chuyển các dữ liệu có sẳn từ máy vi tính (hay từ các điện thoại khác) sang iPhone. Bài minh họa trên HĐH Windows
Chuẩn bị:
- Dây cáp USB kết nối máy tính với iPhone.
- Download phần mềm iTunes mới nhất tại đây và cài đặt iTunes trên máy tính.
- Chắc chắn rằng các dữ liệu như Danh bạ, Lịch làm việc đã có sẳn trong Outlook, hay Outlook Express. (Nếu đang nằm trên điện thoại cũ của bạn thì bạn phải tìm cách đồng bộ sang Outlook rồi mới tiến hành thực hiện).
Thực hiện
- Chạy phần mềm iTunes trên máy tính. (Nếu chưa cài download về cài tại đây)
- Kết nối iPhone với máy tính bằng dây cáp USB.
- Khi kết nối xong, iTunes sẻ tự phát hiện iPhone và cột bên trái của chương trình iTunes sẻ xuất hiện mục iPhone. Lưu ý tại bước đầu tiên này sau khi iTunes phát hiện iPhones nếu iPhones của bạn đang sử dụng phiên bản cũ hơn hiện tại, iTunes sẻ hỏi bạn có muốn nâng cấp lên Firmware mới nhất không? Bạn PHẢI CHỌN KHÔNG (NO).
- Sau thao tác trên bạn sẽ được nhìn thấy trạng thái tương tự như sau
- Bước tiếp theo là bạn lần lượt click vào các thẻ Info, Ringtones, Music, Photo,… và đánh vào các ô Sync Calendar from, Sync selected email accounts, Sync bookmarks from, Sync Music,… đánh dấu vào tất cả các ô mà bạn muốn iPhone sẽ đồng bộ dữ liệu với iTunes. Sau đó bạn click nút Sync bên dưới để tiến hành đồng bộ dữ liệu giữa iTunes với iPhone. Đối với Calendar, Email và Bookmark sau khi đánh dấu bạn còn phải chọn ứng dụng mà bạn muốn iPhone đồng bộ với nó (như Microsoft Outlook hay Outlook Express chẳng hạn).
- Để thêm một hay nhiều mục (nhạc, hình, phim) vào iTunes và chuyển qua iPhone, trong iTunes bạn click menu Files, chọn Import hay Add files/folder to Library hoặc bạn kéo những files từ nơi lưu trữ vào iTunes. Sau đó muốn chuyển sang iPhone thì nhấn nút Sync.
- Đặc biệt đối với Photo, Music và Movie bạn còn có quyền chọn lựa thư mục (đối với Photo), tập tin (đối với Movie) và Playlist (đối với nhạc) để chuyển sang iPhone.
Cách cài các phần mềm vào iPhone
-
Các phần mềm sẳn có trên iPhone là không đủ cho nhu cầu của bạn? Hãy khám phá kho tàng các ứng dụng cài thêm cho iPhone. Thời điểm hiện tại Apple chưa chính thức cho phép cài bất kỳ một ứng dụng nào vào iPhone (ngoại trừ các ứng dụng Web chạy online trên nền Safari của iPhone).
Mặc định người viết bài này cho rằng bạn đã mở mạng (và Jailbreak) chiếc iPhone của bạn cho nên sẽ không nhắc đến qui trình Jailbreak iPhone.
Các hướng dẫn sau đây được thực hiện trên iPhone và máy tính dùng hệ điều hành Windows. Và máy tính của bạn đã được cài đặt iTunes.
Chuẩn bị- Kết nối máy tính với iPhone bằng dây cáp USB
- Download phần mềm iBrickr tại đây (Bạn nên download phiên bản mới nhất). Sau khi download về máy bạn bung nén file zip ra một thư mục.
Thực hiện
- Chạy chương trình ibrickr.exe trong thư mục bạn vừa bung nén bên trên.
- Bấm vào link Applications. Lần đầu tiên bạn bấm vào Applications, iBrickr sẽ yêu cầu bạn cài đặt PXL. Bạn bấm vào nút Install PXL và chờ đôi chút.
- iBrickr sẽ yêu cầu bạn khởi động lại chiếc iPhone (xem cách khởi động lại iPhone trên phần số 1).
- Sau khi iPhone khởi động hoàn tất và vào màn hình chính. Trên máy tính bạn lại bấm vào nút Continue. Và iBrickr lại yêu cầu bạn khởi động lại iPhone một lần nữa.
- Sau khi iPhone hoàn tất khởi động lần thứ 2, trên máy tính bạn bấm vào nút Check PXL. Và cuối cùng quá trình cài đặt PXL vào iPhone cũng đã hoàn tất. Bạn sẽ thấy được màn hình như sau:
- Giờ đây bất kỳ lúc nào bạn muốn cài chương trình, bạn chỉ cần chạy iBrickr và bấm vào Applications, bạn sẽ thấy màn hình bên trên.
- Để cài chương trình nào đó cho iPhone bạn chỉ cần click vào Browse Applications, sau đó click vào một ứng dụng nào đó bạn muốn cài đặt, iBrickr sẽ tự động cài vào và khởi động lại iPhone. Bạn chỉ việc bấm nút và sử dụng.
- Ngoài chức năng cài đặt phần mềm iBrickr còn cung cấp chức năng tạo thư mục, quản lý files trên iPhone (Files), chức năng upload nhạc chuông (Upload Ringtone), quản lý âm thanh trên iPhone (Sound). Hay trong phần Applications, phía bên phải bạn có thể cilck vào nút Xóa để xóa ứng dụng mà iBrickr đã cài vào.
———–
Mẹo:Mặc dù bạn có thể dùng iBrickr để cài được tất cả các ứng dụng từ cộng đồng phát triển ứng dụng cho iPhones, tuy nhiên còn một cách khác tiện lợi hơn để cài đặt ứng dụng và tài nguyên. Cách này cho phép bạn không cần máy tính, chỉ cần iPhone kết nối với mạng Internet và bạn có thể cài được rất nhiều phần mềm cho iPhone. Cách này được thực hiện qua chương trình Installer trên iPhone.- Đầu tiên bạn chạy iBrickr trên máy tính, bấm vào Browse Applications và chọn Installer để cài vào iPhone (xem hình).
- Trên iPhone sẽ xuất hiện biểu tượng của chương trình Installer, bạn bấm vào biểu tượng này để chạy Installer. Lưu ý là iPhone của bạn phải kết nối vào Internet trước.
- Chương trình Installer này cho phép bạn bấm vào một ứng dụng nào đó trong danh sách, Installer sẽ tự download và cài vào iPhone giúp bạn. Một điều bạn nên lưu ý là lần chạy đầu tiên bạn nên chọn cài gói Comunity Sources (xem hình) để cài vào, cài gói này Installer sẽ bổ sung thêm rất nhiều ứng dụng, games và các tài nguyên khác vào danh sách sẳn sàng để bạn cài đặt vào iPhone.
- Ngoài chức năng cài đặt, Installer còn cho phép bạn cập nhật phiên bản mới hay gỡ bỏ các ứng dụng đã cài vào bằng Installer.
- Chức năng chụp màn hình của iPhone
Dock v2.06 soft có sẵn trong Menu Application của iBrickr có chức năng chụp lại màn hình chiêc iPhone của bạn. Sau khi cài đặt soft mặc định nằm ở phía dưới cùng bên phải, cạnh Icon iPod của bạn, để sử dụng ra vuốt nhẹ vào nó và nó sẽ liệt kê toàn bộ các Icon hiện có trên Today dạng vòng cung, trong đó SceenShot nằm ở cuối cùng, đến bước này bạn chỉ cần thả tay ra là đã chụp lại đc màn hình chiếc iPhone của mình.
Cách gắn Sim cho iPhone
Trên phía đầu iPhone có một khe nho > ở đó có 1 lỗ nhỏ > bạn lấy một cây tăm (đút vừa với lỗ đó) hay kẹp giấy mà nhét vào từ từ… từ từ thôi nha đừng làm mạnh quá nó trầy… > tức thì khe gắn SIM sẽ được đẩy ra!
Bạn kéo khe đó ra và gắng Sim vào để sử dụng